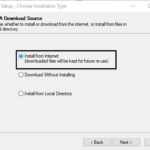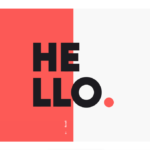1. Краткая информация о программе:
CCproxy — это программа, позволяющая разделить доступ в Интернет в заданной сети (совместное использование может быть с любым устройством, поддерживающим прокси-сервер и сетевое соединение с компьютером — GSM, КПК, ПК). Программа изобилует опциями, связанными с ограничением доступа к определенным страницам, к определенному контенту, а также доступа в интернет в целом. Также есть возможность ограничить скорость доступа.
Официальная страница:http://www.youngzsoft.net/
Лицензия:Условно-бесплатная
Скачать
Размер:2,15 МБ
2. Установка:
Установка проста — нет вариантов для разных типов установки. Следует отметить, что по умолчанию программа устанавливается не в папку Program Files, а всегда и независимо от того, на каком разделе находится ваша Windows, в c:CCproxy. Вы можете изменить это в установке. Если не придавать особого значения местонахождению программы, можно пройти всего в 5 кликов Далее, а затем Готово.
3. Интерфейс, конфигурация:
Описываемые здесь и далее настройки не являются обязательными и просто демонстрируют возможности программы по фильтрации содержимого доступа в Интернет. У вас будет полнофункциональный прокси-сервер, если вы просто запустите программу на ПК, который вы выбрали в качестве сервера.
Интерфейс предельно прост и интуитивно понятен. Мы рассмотрим кнопки «Параметры», «Учетные записи» и «Скрыть». Остальные говорят сами за себя.
Опции
В левой части меню мы можем выбрать различные услуги, которые будет предлагать наш прокси-сервер:
Почта — для работы с различными почтовыми клиентами с прокси-серверами. Если вы планируете использовать, например, Outlook, поставьте галочку.
DNS — эта опция обычно не нужна, потому что ваш интернет-провайдер предоставляет вам DNS (сервер доменных имен). Если включено, CCproxy автоматически преобразует интернет-адреса, которые вы вводите в браузере, в IP-адреса.
Web Cached — этот сервис сохраняет страницы, посещенные прокси-сервером, на жестком диске для дальнейшего открытия.
Удаленный коммутируемый доступ — используется, когда ваш Интернет подключен по коммутируемой линии (пример: Sofianet использует коммутируемое соединение, и если вы хотите, чтобы оно запускалось автоматически или отключалось через определенный период времени, отметьте услугу)
Автозапуск — если вы отметите это, CCproxy автоматически запустится вместе с Windows.
Auto Hide – автоматическое скрытие программы в области Tray (маленькие значки рядом с часами)
Карта портов — служба позволяет переадресовывать порты с сервера на клиент (пример: вы используете Gmail и загружаете почту через почтовый клиент. POP-сервер Gmail имеет определенные порты, которые необходимо использовать для отправки и получения почты. Для использования Outlook в компьютер из локальной сети, CCproxy должен быть настроен на открытие портов сервера в вашу локальную сеть и установление соединения между портами сервера и реальными портами Gmail. Проще говоря, прокси-сервер создает туннель с вашего локального компьютера через сервер в Gmail). Порты настраиваются с помощью кнопки E рядом с полем Port Map.
В центральной части меню «Параметры» находятся различные типы протоколов для передачи информации и порт, отвечающий за соответствующий протокол. Чаще всего используется протокол HTTP, и большинство современных программ, использующих Интернет, поддерживают несколько протоколов. Порт — это «дверь», которую сервер открывает, чтобы позволить компьютерам в вашей локальной сети выйти в Интернет.
Внизу меню есть поле Локальный IP-адрес. Отсюда выбирается IP-адрес вашего прокси-сервера. После установки программа настроена на автоматический выбор адреса в зависимости от вашей сети. Не выключайте эту опцию, если вы не находитесь в нескольких домашних сетях с разными IP-адресами.
Мы также можем проверить NT Service. Таким образом, CCproxy добавляется в службы Windows (Панель управления -> Администрирование -> Службы).
Расширенное подменю
Теперь переходим к дополнительным возможностям программы. У нас есть доступ к ним с помощью кнопки «Дополнительно» в меню «Параметры».
Здесь 4 поля:
1) Коммутируемый доступ
Это настройки описанной выше службы удаленного коммутируемого доступа. Если у вас есть Dial-up Internet, вы можете настроить CCproxy на его автоматический запуск и даже выбирать по запросу, какие программы или протоколы запускать — Web, Mail, Socks и т. д. То есть. если вы находитесь на компьютере (часть локальной сети, подключенная к серверу CCproxy) и у вас включен автоматический запуск интернета по HTTP-запросу, то при вводе какого-либо адреса в браузере произойдет срабатывание соединения. Также есть возможность останавливать интернет при отсутствии трафика в течение определенного периода времени (это подойдет, если вы пользуетесь интернетом, например, через домашний телефон).
2) Кэш
ВНИМАНИЕ: Эта служба доступна только при использовании Internet Explorer.
Здесь вы можете настроить CCproxy на перезагрузку определенных страниц через заданный интервал времени (пример: вы часто просматриваете новости на Dir.bg, но ваш интернет нестабилен или у вас нет возможности постоянного подключения). Параметр Всегда загружать из кэша позволяет CCproxy всегда отправлять кэшированные страницы на компьютеры в локальной сети.
3)Каскадный прокси –
Эта функция используется, если вы подключаетесь к Интернету через прокси. Отсюда вы настраиваете CCproxy для подключения к другому прокси-серверу, который обеспечивает ваш Интернет, и разрешаете ПК в вашей локальной сети доступ к внешнему прокси-серверу (опять же, CCproxy действует как «туннель» от ПК в вашей локальной сети через ваш сервер, на внешний прокси-сервер). Этот случай очень редкий.
4) Журнал
CCproxy ведет журнал всего интернет-трафика, генерируемого из вашей локальной сети в Интернет — посещенных веб-страниц, запросов IP-адресов, даже просмотренных изображений и фотографий. Этот журнал ведется ежедневно и автоматически при запуске программы. В меню Журнал выберите расположение лог-файлов и какую информацию в них включать (названия открытых страниц, адреса страниц, графические файлы), а также какой должна быть максимальная длина лога (измеряется в строках, как 1 строка соответствует 1 открытому сайту, изображению или подключению к серверу). Отсюда журналы можно удалять, экспортировать и открывать.
5) Разное
Это все другие варианты, не отнесенные к вышеперечисленным, а именно:
— Защита паролем CCproxy;
-запрет использования вашего интернета внешними пользователями (они не входят в вашу локальную сеть. Данную опцию можно убрать, если вы хотите зайти на сайт доступный только вашему провайдеру или вашему IP через любой компьютер, имеющий доступ в интернет Пример: ваш друг живет за границей и у него проблема со входом в data.bg, если вы снимете запрет на внешних пользователей и дадите ему адрес прокси-сервера — ваш внешний РЕАЛЬНЫЙ IP выданный вам интернет-провайдером, он сможет вводить данные. бг). Эта опция работает только в том случае, если у вас есть реальный IP-адрес;
-Language – изменить язык интерфейса;
-Hide All – полное скрытие программы. Если вы отметите это, CCproxy исчезнет из области Tray (маленькие значки рядом с часами), а при нажатии кнопки Hide в программе полностью исчезнет, но продолжит свою работу. Единственный способ вызвать его снова — с помощью значка на рабочем столе или в меню «Пуск»;
-Enable Socks4 – отметьте, чтобы включить протокол Socks4;
-Веб-сайты для on-line проверки – здесь сохранено несколько сайтов, через которые программа будет проверять статус вашего интернет-соединения;
-Socket Idle Disconnect Minutes — показывает, как долго сокет остается открытым для соединения, прежде чем он будет отключен.
Счет
При нажатии на кнопку «Учетная запись» открывается менеджер учетных записей. Через него мы можем задать доступ к прокси-серверу определенным IP, пользователям с паролями и даже MAC-адресам. Эта функция очень полезна, если вы не хотите, чтобы все в вашей локальной сети имели доступ к Интернету. Помимо общего доступа в Интернет, мы можем ограничить доступ к определенным сайтам — Web Filter — (они могут быть определены как весь домен — *.data.bg; *.yahoo.com, или по ключевым словам — секс, порно, деньги, взрослый и т. д.) и к некоторым загружаемым файлам (*.exe, *.cab).
Как ограничить доступ в Интернет для определенных компьютеров в нашей локальной сети?
– По умолчанию CCporxy обрабатывает интернет-запросы, поступающие со всех локальных IP-адресов. У нас есть два варианта ограничения — 1. Разрешить все, кроме…. и 2. Разрешить только …. Это выбирается из категории разрешений. В обоих случаях активируется нижняя часть меню:
Теперь нам нужно создать Аккаунт, который имеет или не имеет доступа в зависимости от вышеуказанного варианта. Мы выбираем кнопку New и появляется следующее меню:
В поле Имя пользователя/группы указываем имя пользователя или группы пользователей. При желании мы также можем установить несколько параметров для соответствующей группы/пользователя:
-пароль
-IP-адреса/диапазон IP-адресов – в это поле введите определенный диапазон IP-адресов, имеющих доступ (пример: Ваш сервер подключен к 2-м домашним сетям. Первая имеет адреса типа 192.168.000.xxx, а вторая имеет адреса 192.168.xxx.xxx и вы хотите, чтобы только первый имел доступ в интернет.В поле IP range нужно написать следующее — 192.168.000.001-192.168.000.255.В случае, если вы хотите, чтобы только один IP адрес имел доступ , введите только его (пример — 192.168.000.005)
-MAC-адреса – ограничение доступа через MAC-адреса пользователей.
As Group и Belogns to Group используются для уже созданных Аккаунтов.
-Maximum Connections — максимальное количество подключений, которое вы хотите, чтобы указанная группа/пользователь имела. При -1 количество подключений не ограничено. Советую не менять.
-Bandwidth – Ограничение скорости доступа в Интернет, предоставляемой прокси-сервером для данной группы/пользователя. Опять же, при -1 нет предела.
Ниже приведены услуги, предоставляемые группе/пользователю.
-Веб-фильтр – ограничение доступа к определенным сайтам, к сайтам с определенным контентом и к определенным файлам. Чтобы включить опцию, отметьте ее и нажмите кнопку E, чтобы создать новый фильтр:
Web Filter Name — название фильтра (пример — контент для взрослых)
Фильтр сайтов — Фильтрация целых сайтов (пример — *.sex.bg)
Forbidden URL – запрет на загрузку определенных типов файлов (пример – *.mpeg)
Запрещенный контент — запрет на открытие сайтов, содержащих определенные слова, фразы (пример — секс, для взрослых, запрещен для детей)
Чтобы сохранить фильтр — Сохранить. Чтобы добавить его в Аккаунт-а – ОК.
— Расписание – расписание активности данного Аккаунта (пример – Аккаунт-Пользователь 001 может быть активен в определенные дни недели и определенные часы дня)
-Auto Disable at – дата, когда Аккаунт будет отключен.
После того, как мы закончим с Account-a — ОК. Подтверждаем в Account Manager еще раз OK и ограничение вступает в силу.
4. Мониторинг сетевого трафика
На начальном экране программы под кнопками есть зеленое графическое поле. Он представляет собой график сетевого трафика. Под этим полем слева тоже есть соотношение — х/х. Первое число показывает количество подключений, а второе число показывает количество пользователей (компьютеров), подключенных к прокси-серверу.
5. Вывод
CCproxy — это удобная небольшая программа, предлагающая обширный набор функций. Он подходит как для пользователей, которые просто хотят раздать интернет дома между несколькими ПК, так и для компаний, которым нужен мониторинг доступа в интернет. Программа также нашла бы очень хорошее применение в школах. Пробная версия поддерживает только 3 пользователей и идеально подходит для домашнего использования.