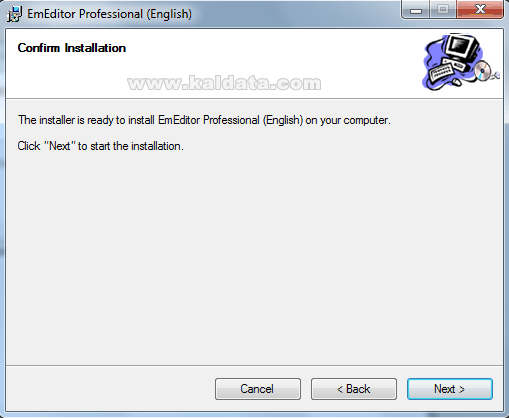Введение:
EmEditor Professional — очень мощный и многофункциональный редактор, чрезвычайно удобный как для начинающих, так и для более продвинутых пользователей. Помимо языков по умолчанию, программа также поддерживает ASP, C++, C#, CSS, HTML, Java, JavaScript, JSP, Pascal (Delphi), Perl, PHP, Python, Ruby, SQL, Tex (LaTeX), VBScript и Windows Script. . Редактор даже раскрашивает синтаксис большинства перечисленных языков. Еще одним преимуществом программы является то, что она поддерживает кодировку Unicode. EmEditor Professional предлагает возможности перетаскивания; поиск и замена; моделирование меню и многое другое. В целом, это очень хороший редактор, который, к сожалению, платный.
Информация о программе и загрузка:
• Официальная страница: http://www.emeditor.com/
• Лицензия: Платная (условно-бесплатная)
• Ссылка на скачивание: EmEditor Professional
• Размер: 3,11 МБ
Системные Требования:
• Windows 2000/XP/Vista/7
• ЦП 300 МГц или более
• ОЗУ64 МБ или больше
• 7 МБ свободного места на жестком диске
Монтаж:
Перед началом работы с программой необходимо скачать и установить последнюю версию программного обеспечения. После загрузки запустите установщик. Это окно отображается:
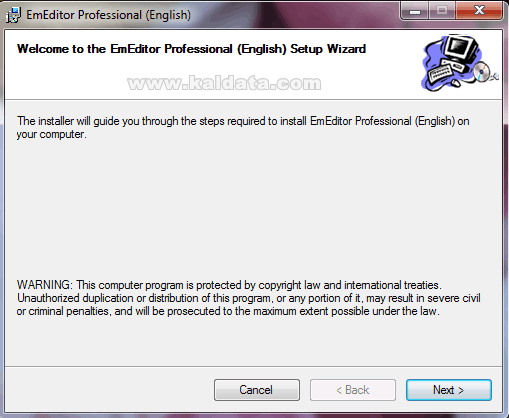
Этот помощник проведет вас через всю установку программы.
Я рекомендую закрыть все другие приложения перед началом установки. Это делается для того, чтобы избежать нежелательных конфликтов. Нажмите Далее >, чтобы продолжить. Вы увидите следующее:
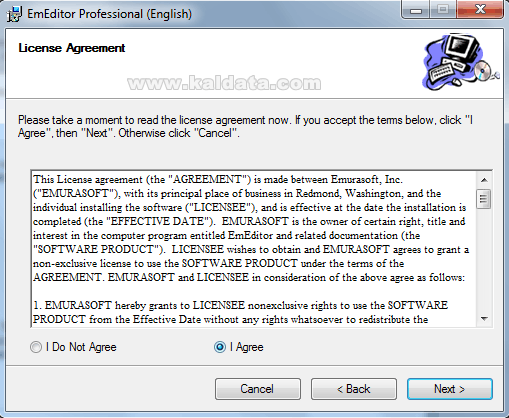
это (Лицензионное соглашение) Лицензионное соглашение программы. Прочтите его и, если вы с ним согласны, поставьте галочку Я согласен (Я принимаю условия лицензионного соглашения). Нажать на Я не согласен (Я не принимаю условия лицензионного соглашения) если вы не принимаете условия лицензии.
Примечание: Если вы хотите установить программу, вы должны принять лицензионное соглашение.
Нажать на Далее > (Далее > ) продолжить. Вы увидите следующее окно:
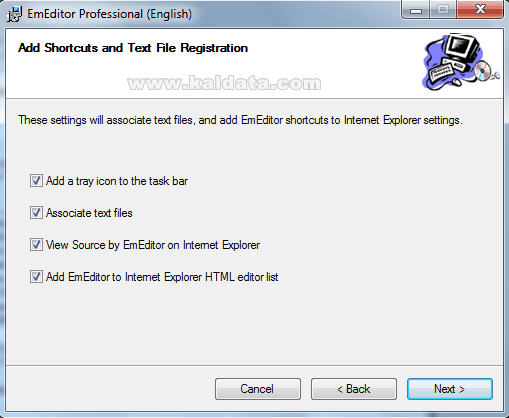
Отсюда можно сделать несколько дополнительных опций:
• Добавить значок в трее на панель задач. — Создать ярлык к программе в панели быстрого доступа программы (так называемый быстрый запуск). Этот параметр также отмечен по умолчанию.
• Связать текстовые файлы – Ассоциация файлов с текстовым расширением .txt.
• Просмотр исходного кода EmEditor в Internet Explorer – Выберите Internet Explorer в качестве браузера по умолчанию для просмотра исходных кодов программы.
• Добавить EmEditor в список HTML-редакторов Internet Explorer. — Добавьте программу в список HTML-редакторов Internet Explorer. Далее (Далее > ), продолжить. Вы увидите следующее окно:
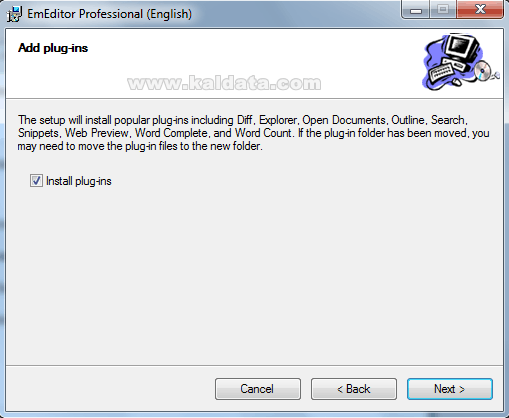
В этом окне есть только одна настройка:
• Установить плагины – Эта опция включена по умолчанию. Если оставить все как есть, будут установлены самые популярные надстройки редактора — Diff, Explorer, Open Documents, Outline, Search, Snippets, Web Preview, Word Complete и Word Count.
Нажимать Далее (Далее > ), продолжить. Вы увидите следующее окно:
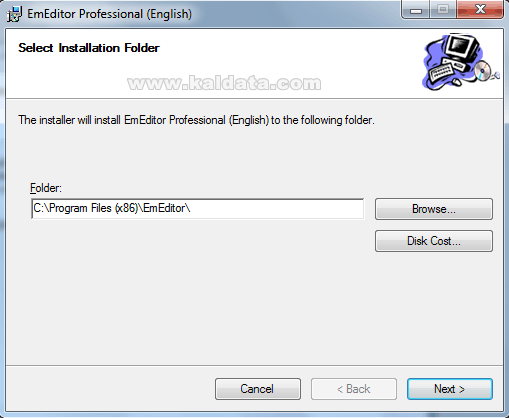
Отсюда мастер установки программы указывает, что она будет установлена в директорию C:Program FilesEmEditor. Если вы хотите изменить его, используйте диалоговое окно Обзор… (Обзор…) для установки другого каталога.
Примечание: У вас должно быть не менее ~7 МБ свободного места на жестком диске.
Заметка 2: Если вы собираетесь установить программу на Виндоус виста или же Windows 7вы должны сделать это из-под учетной записи пользователя с правами администратора, а также вы должны установить его в раздел, отличный от того, где установлена операционная система, чтобы избежать нежелательных конфликтов.
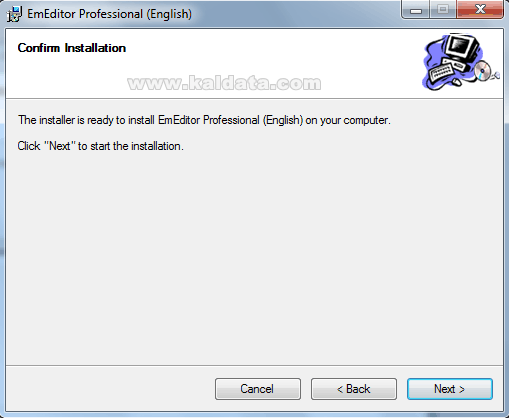
Инсталлятор готов к установке. Если что-то не так, вы можете изменить это, вернувшись через и если все в порядке, можно начать установку, нажав на кнопку Далее > (Установить).
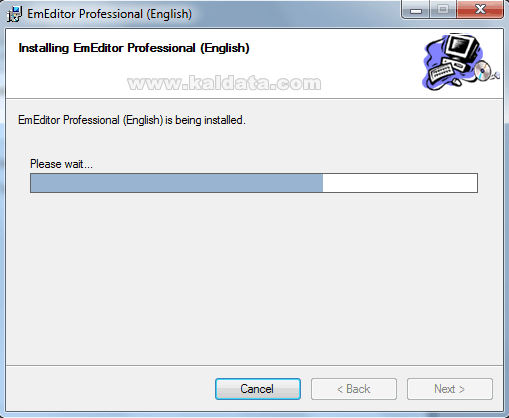
После нажатия кнопки начнется установка программы на ваш компьютер. Процесс установки занимает секунд 10. После завершения процесса вы увидите следующее окно:
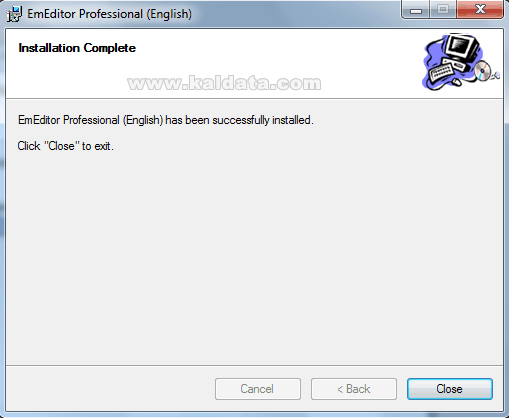
Если вы видите это окно, вы можете быть уверены, что EmEditor Professional был успешно установлен на вашем компьютере.
Нажать на Закрыть (окончательно). Установка завершена!
Главное окно программы:
Запустить программу можно несколькими способами:
1. Со значка на рабочем столе (если вы его там получили позже).
2. Из начального меню.
3. На панели быстрого запуска.
4. От C:Program FilesEmEditor.
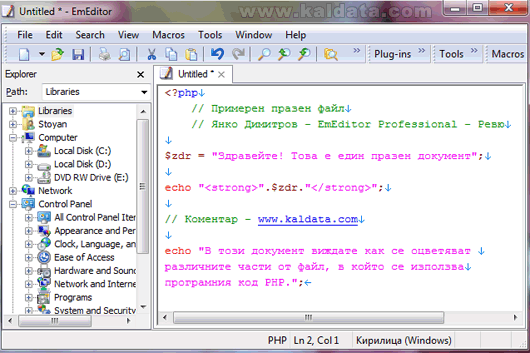
Вот так выглядит программа. Как видите, он похож на любой другой текстовый редактор, что также облегчит вам работу с ним.
Слева у вас есть небольшой файловый менеджер, из которого вы можете просматривать и открывать файлы для редактирования. А справа собственно редактор программы. Как вы уже заметили, несколько файлов могут быть открыты одновременно, благодаря их редактированию во вкладках. Кроме того, на экране хорошо видна раскраска кода (в данном случае это PHP).
Над этими двумя панелями у вас также есть панель инструментов, которая включает в себя наиболее важные параметры, используемые разработчиками:
• Новый – Создать новый файл.
• Открытым – Открыть уже существующий файл.
• Сохранять – Сохранить изменения в уже созданный файл.
• Распечатать – Распечатать текст.
• Предварительный просмотр печати – Предварительный просмотр текста.
• Резать — Вырезать текст.
• Копировать – Копировать выделенный фрагмент текста в файл.
• Вставить – Вставьте фрагмент текста в файл.
• Отменить повторить – Варианты понятны каждому.
• Находить – Поиск в открытом файле.
и другие….
Основные меню программы
Файл
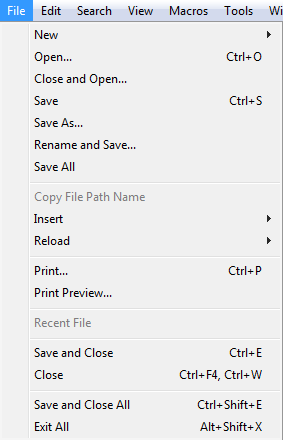
• Новый – Создать новый файл.
• Открытым – Открыть уже существующий файл.
• Закрыть и открыть – Закрыть текущий открытый файл и открыть другой.
• Сохранять – Сохранить изменения в уже созданный файл.
• Сохранить как – Сохраните новый файл в каталог по вашему выбору.
• Переименовать и сохранить – Переименуйте и сохраните файл.
• Сохранить все — Сохранить все открытые файлы.
• Вставлять – Вставить элемент.
• Перезагрузить – Перезагрузить данный файл, но с другой кодировкой.
• Распечатать – Распечатать текст.
• Предварительный просмотр печати – Предварительный просмотр текста.
• Недавний файл – Откроется файл, который вы редактировали последним.
• Сохранить и закрыть – Сохраните и закройте открытый файл.
• Закрывать – Закройте файл.
• Сохранить и закрыть все – Сохраните и закройте все открытые файлы.
• Выйти из всего – Закройте все открытые файлы и закройте программу.
Редактировать
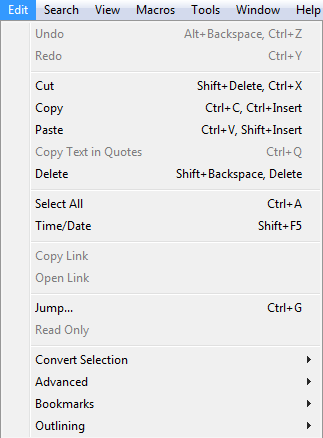
• Отменить – Отменить последнее действие, выполненное программой.
• Повторить – Повторить последнее выполненное действие.
• Резать — Вырезать текст.
• Копировать – Копировать выделенный фрагмент текста в файл.
• Вставить – Вставьте фрагмент текста в файл.
• Копировать текст в кавычках – Скопируйте текст в скобках.
• Удалить – Удаление информации из документа.
• Выбрать все — Маркировка всего.
• Время/дата – Введите текущую дату и время.
• Копировать ссылку – Скопируйте веб-адрес.
• Открыть ссылку – Загрузка веб-адреса.
• Прыжок – «Пропустить» но заданную строку в документе.
• Преобразовать выделение – Конвертировать выделение.
• Передовой — Расширенные настройки редактирования текста.
Поиск
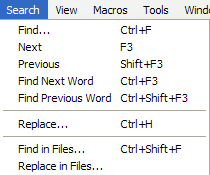
• Поиск — Поиск.
• Следующий – Следующий результат поиска.
• Предыдущий – Предыдущий результат поиска.
• Найти следующее слово – Найдите следующее слово.
• Найти предыдущее слово — Найдите предыдущее слово.
• Заменять… — Замена текстов.
• Найти в файлах… — Поиск всех открытых файлов.
• Заменить в файлах… — Заменить во всех файлах.
Вид
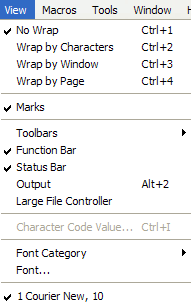
• Без упаковки — Нет сжатия текста.
• Обтекание по символам — Уменьшить текст в соответствии с символами.
• Перенос по окну — Уменьшить текст в соответствии с окном.
• Перенос по страницам — Уменьшить текст в соответствии со страницей.
• Метки – Отсюда определяется, должна ли быть маркировка. Опция отмечена по умолчанию.
• Панели инструментов – Отсюда вы можете выбрать, какие панели инструментов будут отображаться.
• Панель функций – Это специальная лента, включенная в программу, которая дает вам доступ к часто используемым функциям. По умолчанию опция не включена.
• Статус бар – Из этой опции отображается строка состояния. Параметр выделен по умолчанию.
• Категория шрифта — Здесь вы должны выбрать, из какой категории будут шрифты, используемые программой для отображения текста. По умолчанию выбрана категория с кириллическими шрифтами.
• Шрифт — И отсюда вы можете выбрать точный шрифт, с которым видеть текст в файлах.
Это все самое интересное в программе. Стоит отметить, что он платный и имеет пробный период.
Большинство настроек находятся в меню программы. Остальные сделаны так, что вам вряд ли понадобится их менять. Именно поэтому я их не показывал.
Короче говоря
EmEditor Professional он определенно довольно хороший редактор. Он сочетает в себе множество функций, которых нет в большинстве редакторов этого типа. Программа отлично справилась с поставленными мною задачами. Хотя программа больше понравится более опытным пользователям, я уверен, что она не останется без внимания и всех остальных, кто ищет достаточно надежную, качественную и удобную программу для редактирования веб- и других файлов. Единственный способ убедиться во всех этих возможностях — скачать и попробовать программу.